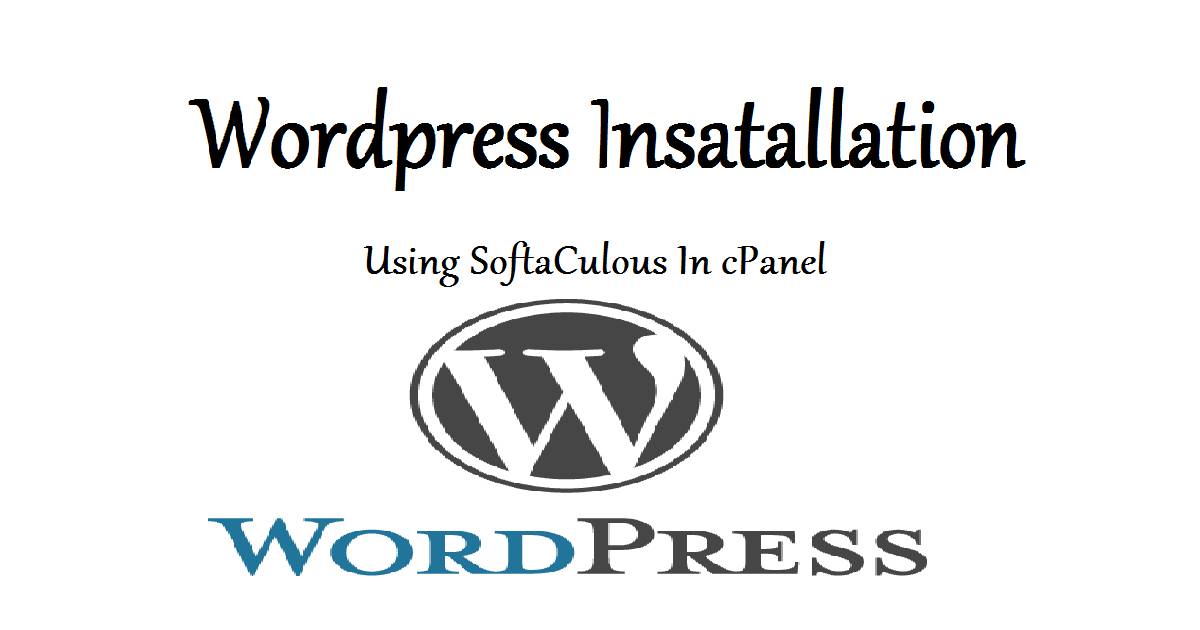How to Optimize Your WordPress for Faster Load Times and Better Performance Using LiteSpeed Cache Plugin
A fast and efficient website plays a vital role in providing a positive user experience and improving search engine rankings. The LiteSpeed Cache Plugin can significantly boost your WordPress website’s performance on shared hosting. This article will guide you through optimizing your WordPress site using the LiteSpeed Cache Plugin for faster load times and better performance.
- Install and Activate the LiteSpeed Cache Plugin:
To get started, you need to install the LiteSpeed Cache Plugin on your WordPress website.
a. Navigate to your WordPress dashboard. b. Go to Plugins > Add New. c. Search for ‘LiteSpeed Cache’ and install the plugin. d. Activate the plugin after installation.
- General Settings:
After activating the plugin, you can configure the general settings.
a. Navigate to LiteSpeed Cache > Settings. b. Enable the ‘Enable LiteSpeed Cache’ option. c. Set ‘Cache Mobile’ to ‘On’ if your website has a separate mobile theme.
- Optimize Images:
The LiteSpeed Cache Plugin offers image optimization features to reduce image file sizes without sacrificing quality.
a. Go to LiteSpeed Cache > Image Optimization. b. Click ‘Auto Request Cron’ to enable automatic image optimization. c. Configure additional settings like WebP support and image compression quality.
- Minify and Combine CSS and JavaScript Files:
The plugin can minify and combine your CSS and JavaScript files to reduce their size and the number of HTTP requests.
a. Navigate to LiteSpeed Cache > Settings > Tuning. b. Enable the ‘CSS Minify’, ‘CSS Combine’, ‘JS Minify’, and ‘JS Combine’ options.
- Enable Browser Caching:
Browser caching stores a copy of your website’s static content on the visitor’s device, reducing the need to fetch resources from the server on subsequent visits.
a. Go to LiteSpeed Cache > Settings > Browser. b. Enable the ‘Browser Cache’ option.
- Optimize Database:
The LiteSpeed Cache Plugin can optimize your WordPress database to improve performance.
a. Navigate to LiteSpeed Cache > Toolbox > Database. b. Select the tables you want to optimize and click ‘Optimize’.
- Configure Object Cache:
Object caching can significantly speed up your WordPress site by storing the results of frequent database queries.
a. Go to LiteSpeed Cache > Settings > Object. b. Enable the ‘Object Cache’ option. c. Choose a caching method such as ‘Memcached’ or ‘Redis’ based on your server’s configuration.
- Configure Content Delivery Network (CDN):
To further enhance your website’s performance, you can integrate LiteSpeed Cache with a CDN.
a. Navigate to LiteSpeed Cache > Settings > CDN. b. Enable the ‘Use CDN Mapping’ option. c. Enter your CDN URL or hostname in the ‘CDN URL’ field.
By following these steps and configuring the LiteSpeed Cache Plugin, you can significantly improve your WordPress website’s performance on shared hosting. Regularly monitor your site’s speed and make necessary adjustments to maintain optimal load times and overall performance.